Introduction
Phones store a lot of valuable data, from photos and contacts to important documents and messages. But what happens if your phone is lost, damaged, or upgraded? That’s were backing up your phone comes in. Don’t worry if you’ve never done it before — this guide will walk you through the basics, ensuring your data is safe and secure, no matter what happens.
Understand the Importance of Backing Up Your Phone
Backing up your phone ensures that you don’t lose any critical information in case your device is damaged or replaced. Whether you’re switching to a new phone, upgrading, or simply wanting to ensure your data is safe, setting up backups can prevent major headaches down the road.
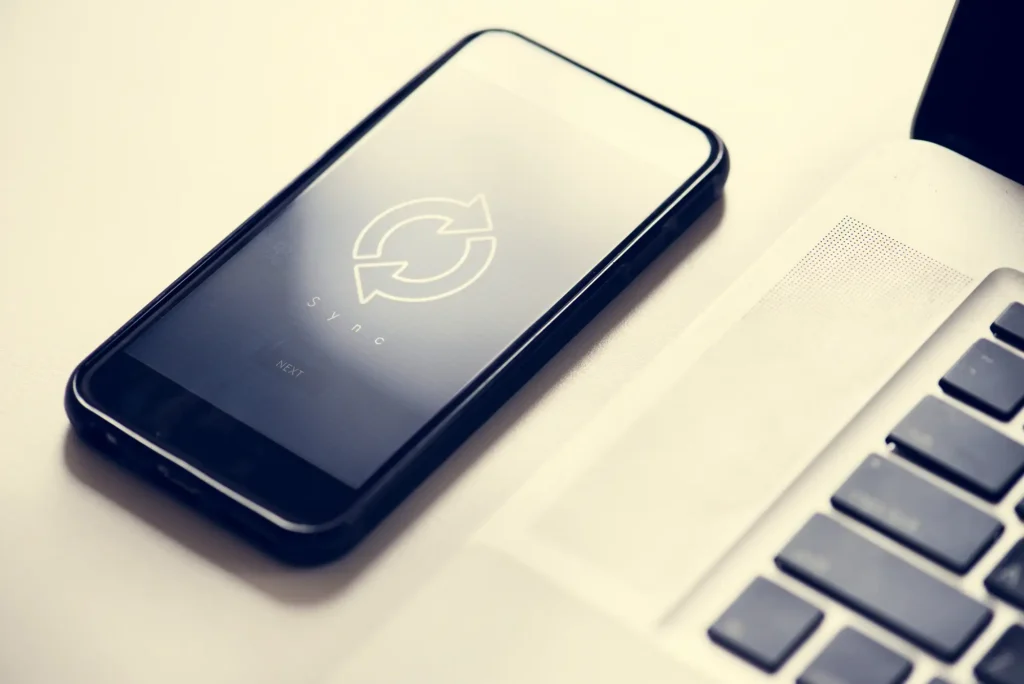
Step 1: Choose Your Backup Method
There are two main ways to back up your phone: cloud backups and local backups.
Cloud backups (e.g., iCloud, Google Drive) automatically back up your phone’s data to an online server.
Local backups involve connecting your phone to a computer and saving the data to your hard drive.
Decide which method works best for you — both have their advantages.
Step 2: Back Up to the Cloud
If you choose a cloud backup, follow these simple steps:
For iPhone: Go to Settings > [your name] > iCloud > iCloud Backup and turn it on.
For Android: Go to Settings > Google > Backup and turn on backup to Google Drive.
Once enabled, your phone will automatically back up when connected to Wi-Fi and charging.

Step 3: Back Up to a Computer (Local Backup)
For a more hands-on approach, back up your phone to your computer:
For iPhone: Connect to your computer and use iTunes (Windows) or Finder (Mac) to create a backup.
For Android: Use Android File Transfer (Mac) or connect your phone via USB and manually transfer files to your computer.
This method is especially useful if you want to have a physical copy of your phone’s data.
Step 4: Back Up Your Apps & Settings
Don’t forget to back up your apps and settings! Cloud backups often take care of this, but it’s good to double-check.
- For iPhone: App data is included in iCloud backups, but you can also back up specific app data manually through iTunes or Finder.
- For Android: Ensure app data syncs with your Google account, and you can also back up app-specific data in the settings.
Step 5: Automate Your Backups
Set up automatic backups so you never have to worry about doing it manually.
- On iPhone, enable iCloud Backup to back up your data automatically when connected to Wi-Fi.
- On Android, enable Google Backup to sync your data regularly.
Conclusion
Now that you’ve backed up your phone, you can rest easy knowing your data is secure. Whether you’re upgrading to a new phone or just want peace of mind, regular backups are essential for protecting your personal information. If you need help setting up or troubleshooting your backups, don’t hesitate to visit Computronic — our technicians can assist with any phone backup issues.

